記事を書く/投稿画面の使い方
1.投稿画面の見方
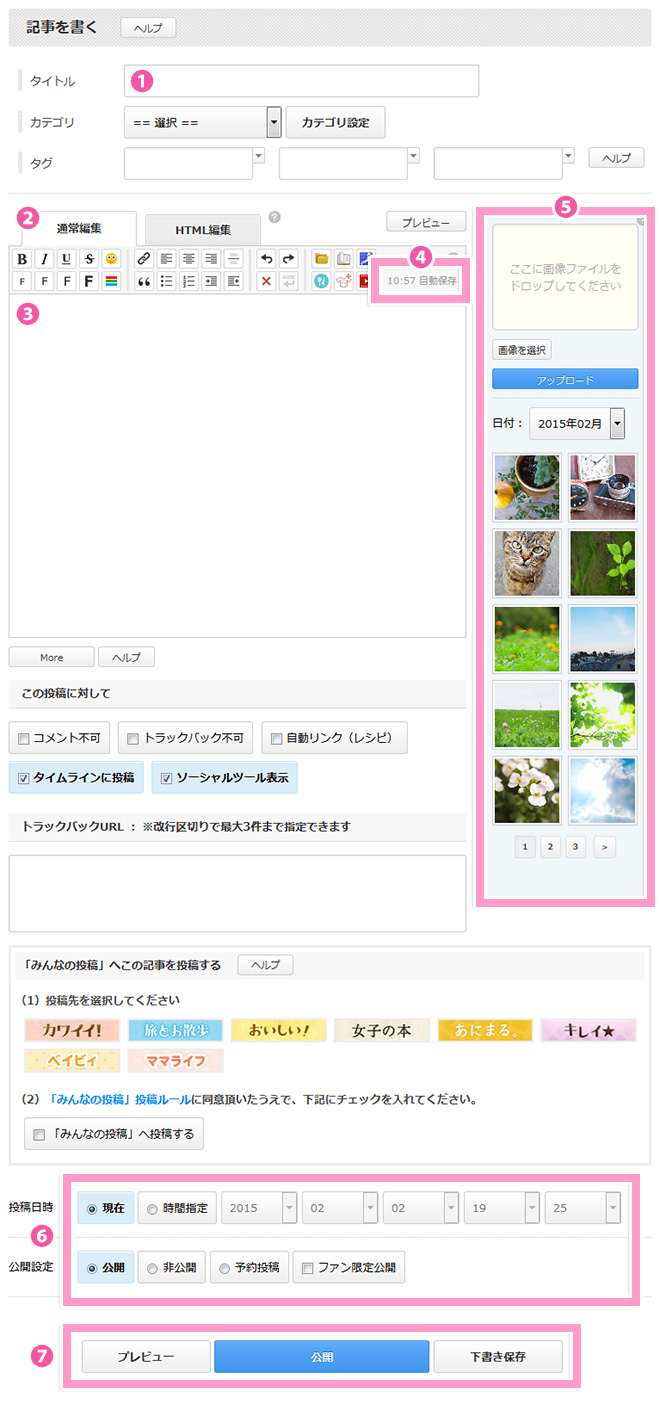
- タイトル
書きたい内容に合わせ、記事のタイトルを入力します。
- 編集モードを選択する
プレビューの見た目に近い形で編集できる「通常編集」モードと、「HTML編集」モードがあり、お好きなモードを選択することができます。
また設定画面より、デフォルトではどちらの編集モードを使うか、設定することができます。
- 内容
記事内容を入力します。
記事タイトルは全角100文字まで、本文は全角約200000文字まで入力できます。
- 自動保存
自動保存できるようになりました。自動保存の更新ステータスが表示されます。
- 画像アップロード
画像をアップしたい場合は「画像を選択」ボタンをクリックし、画像を選んで「アップロード」ボタンをクリックすると、アップロードされます。アップロードされた画像は、画像リストに表示されます。(同時に画像管理ページにも保存されます)
- 公開範囲を設定
公開/非公開/予約投稿/ファン限定公開など、公開の範囲を設定することができます。
- 投稿する
「プレビュー」ボタンで確認し、「公開」ボタンをクリックします。
記事が投稿されたマイブログが表示されます。
公開せずに下書きに残す場合は、「下書き保存」をクリックしてください。
2.文字の装飾
1)装飾したい文字をドラックして、選択する。
2)使いたいアイコンを選択する。
3)タグが挿入されていれば完成です。
アイコンの説明
 | 太字 … 選択した部分が太字になります。 挿入されるタグ … <b>選択した文字</b> |
 | 斜体 … 選択した部分が斜体になります。 挿入されるタグ … <i>選択した文字</i> ※ブラウザによって日本語に適用されない場合がございます。 ※基本的にはアルファベットのみ適用されますのでご注意ください。 |
 | 下線 … 選択した部分に下線が表示されます。 挿入されるタグ … <u>選択した文字</u> |
 | 打ち消し線 … 選択した部分に打ち消し線が表示されます。 挿入されるタグ … <s>選択した文字</s> |
 | エモーティコン … エモーティコンとはエキサイトSkypeの絵文字のことです。72種類のエモーティコンが表示され、好きなもの選択して、記事に挿入することができます。 |
    | フォントサイズ … テキストを選択し、クリックするとフォントのサイズと太さが変更されます。 挿入されるタグ … <span style="font-size:○○;line-height:○○;"></span> |
 | フォントカラー … 28色の中から好きな色を選んでフォントカラーを変えることができます。 |
 | リンク … リンクしたいURLを入力すると選択した部分がリンクになります。 挿入されるタグ … <a href>URL</a> |
   | 配置(左寄せ/中央寄せ/右寄せ) … 文字列の配置を変更できます。画像の配置にも適用できます。 挿入されるタグ … <div style="text-align: left;"></div>、<div style="text-align: center;"></div>、<div style="text-align: right;"></div> |
 | 罫線 … 選択した部分に罫線が表示されます。 挿入されるタグ・・<hr> |
 | 引用 … 引用した部分を選択し、字下げすることができます。 挿入されるタグ … <blockquote>選択した文字</blockquote> |
  | リスト(箇条書きリスト/番号付きリスト) … 選択した部分がリスト化されます。 挿入されるタグ … <ul><li>箇条書き</li></ul>、<ol><li>番号付き</li></ol><br> ※Internet Explorerのブラウザではリスト機能を利用することができません。ご了承ください。 |
  | インデント/インデント解除 … 選択した部分を、字下げすることができます。 挿入されるタグ … <blockquote>選択した文字</blockquote> |
  | 取り消し/やり直し … 入力したテキスト、画像を取り消し/やり直しすることができます。 |
 | 装飾解除 … 選択された文字の装飾の解除を行うことができます。 |
 | 自動改行 … "Enter"を押した後の改行が、<br>改行タグに自動で変換されるようになります。 ※「HTML編集モード」のみご利用になれます。 |
 | ジャンル … 登録ジャンルのバナー、リンクテキストを記事内に貼り付けることができます。 |
 | ライフログ … 登録したライフログを貼ることができます。 |
 | 地図 … 地図を表示することができます。 |
 | ペタぐる … ぐるなびからお店を検索し、お店情報を記事に貼り付けることができます。 |
 | ブログマーケット …エキサイトブログマーケットで紹介している商品をブログに投稿することができます。 |
 | YouTube … YouTubeを貼り付けることができます。 |
3.HTML編集、通常編集
新管理画面より「通常編集」モードが追加されました。
「HTML編集」モード、「通常編集」モードとは …
「通常編集」モードとは記事の見た目そのままに近い画面で表示され、編集できます。
HTMLで使い慣れている方は、「HTML編集」モードにするなど、使い勝手に合わせて使い方を選択できます。
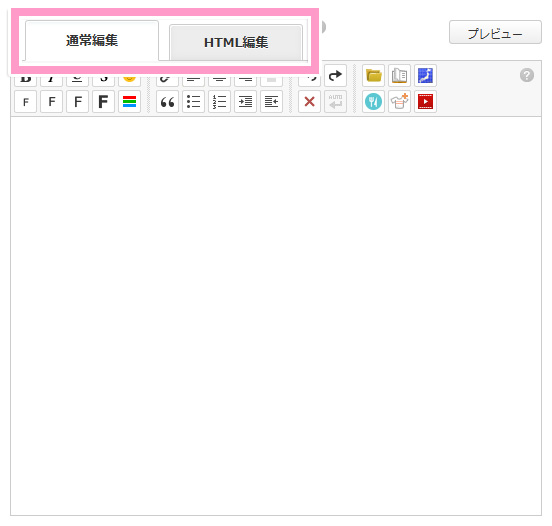
「通常編集」モード
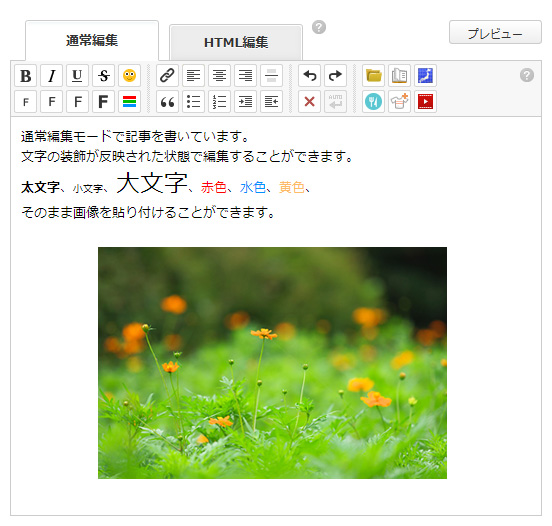
画像を画像のまま、テキストをテキストのまま、貼り付けることができ、プレビューに近いイメージを見ながら編集作業をすることができます。
- 注意
- 記事中にHTMLタグや、スクリプトを埋め込みたい場合は、「HTML編集」モードに切り替えて編集を行う必要があります。「通常編集」モードは、あくまでも「プレビューに近い画面」での編集です。スキンの画面サイズによっては、見え方が変わる可能性がございますので、投稿前にプレビューでチェックいただくことをお薦めいたします。
「HTML編集」モード

HTMLのタグを使って、テキストの装飾や、画像の挿入などを行うことができます。
ご利用には、HTMLの基本的な知識が必要です。
- 注意
- 旧管理画面での投稿方法に近いものは、「HTML編集」モードになります。
- 「HTML編集」モードでの改行時には、改行タグをお使いください。
- 過去の記事の再編集を「HTML編集」モードで行う際は、タグの見直しをお願いいたします。
お好みの編集モードをデフォルト設定にする
基本設定の「記事投稿スタイル」より、お好みの編集モードをデフォルトに設定することができます。
関連ヘルプ:基本設定
4.公開/非公開/予約投稿/下書き保存
記事を投稿する際、「公開」「非公開」「予約投稿」「下書き保存」のいずれか1つを選択し、投稿できます。
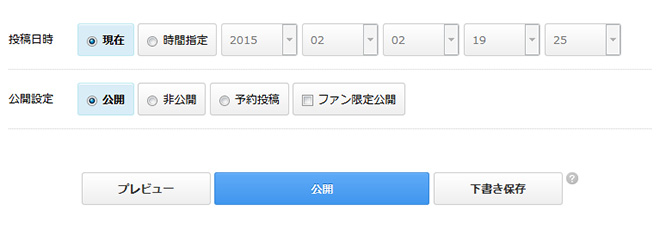
公開とは
通常の記事投稿です。「投稿日時」で設定した時間に関わらず、記事を送信したタイミングで記事が公開されます。
非公開とは
エキサイトブログの公開/非公開設定以外に、各記事を非公開に設定するオプション機能です。
- 記事の更新情報がエキサイトブログに表示されません。
- 非公開にした記事は、ログインしたユーザ以外には見ることができません。
(自分がログインした時に限り、その記事を閲覧できます。他の訪問者は見ることができません。)
予約投稿とは
記事を投稿する時に、投稿日時を未来の時間に設定し、「予約投稿」を選択すると、その時刻に記事が自動的に投稿されるという機能です。
予約投稿方法
1)タイトル、本文などを入力し、予約投稿したい日時を「投稿日時」の「時間指定」から設定します。
1)タイトル、本文などを入力し、予約投稿したい日時を「投稿日時」の「時間指定」から設定します。
2)その下の「公開設定」で、「予約投稿」を選択し、記事を投稿してください。
設定された時間になると、自動的に記事が公開されます。
(設定された時間までは、記事はブログ管理者にしか見えません。)
設定された時間になると、自動的に記事が公開されます。
(設定された時間までは、記事はブログ管理者にしか見えません。)
下書き保存とは
記事を公開せずに、下書きとして保存しておく機能のことです。
下書き保存すると、「記事一覧」メニュー内にある「下書き一覧」に保存されます。
編集を一旦止めたい場合や、メモとしてもお使いいただけます。
また、自動保存機能により、記事が自動保存更新毎に「下書き一覧」に保存されます。
うっかり誤ってウィンドウを閉じてしまった場合でも、保存されているので安心です。
自動保存の更新のタイミングはテキストエディタ横に表示されます。